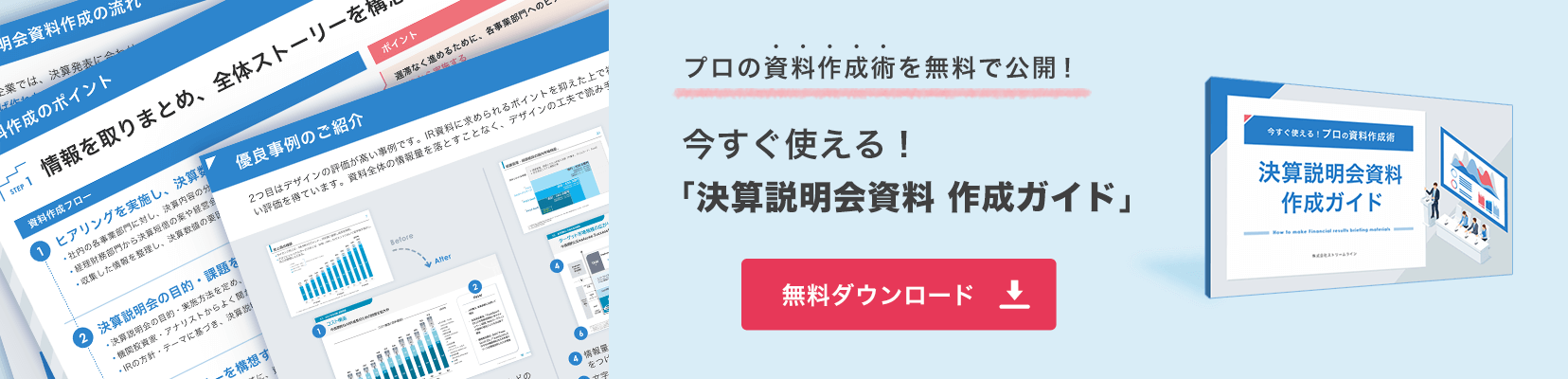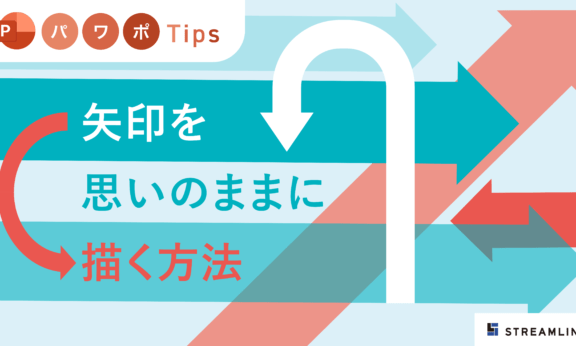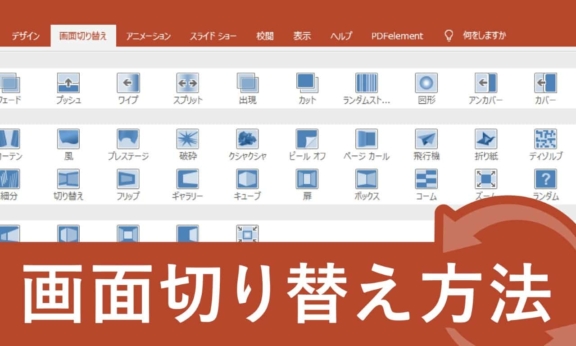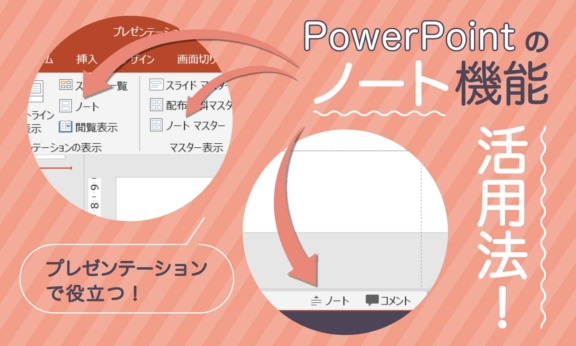知らないと損!パワポで図形の配置をスムーズにする便利技

今回は、パワーポイントで図形やテキストの配置をスムーズにする便利な機能を紹介します。知っていると知らないでは、業務効率に大きな差が生まれるため非常に重要です。
以前、オブジェクトは必ず配置機能を使ってきれいに揃えるというルールを解説しました。パワーポイント資料を仕上げるには、1ピクセルの細部にも気を遣う必要があります。
今回は、マウスやカーソルを使って図形やテキストをきれいに揃えるために活用する機能をご紹介していきます。知っていると知らないでは、業務効率に大きな差が生まれる非常に重要な機能です。
1.垂直・水平に移動する方法
最初は、パワーポイントで図形やテキストを縦方向あるいは横方向へ真っ直ぐ移動させたい時に役立つ機能です。
操作は非常に簡単で、図形やテキストをマウスで移動させる際に[Shift]キーを押すだけです。
[Shift]キーを押しながらマウスで動かすと、図形やテキストが垂直あるいは水平にしか移動しなくなります。
さらに、[Ctrl]キーも同時に押すことで、以下のように垂直あるいは水平方向に図形やテキストをコピーしていくこともできます。
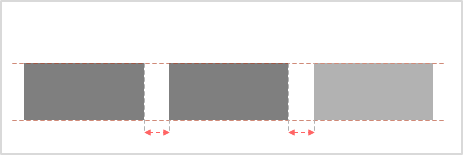
この方法を知っていれば、わざわざ配置機能を使わなくても、垂直・水平方向への移動やコピーが瞬時にできるようになります。
2.少しずつ移動する方法
パワーポイント資料の作成の場面では、マウスやカーソルで図形やテキストを動かす時の間隔が広くて困るケースがよくあります。
標準の移動の間隔よりも細かい間隔で移動したい時は、以下のいずれかの方法を採ってください。
・[Ctrl]キー+カーソルで移動
・[Alt]キー+マウスで移動
キーを押した状態で図形やテキストの位置を動かすと、細かい調整が可能になります。
3.グリッド線に合わせて移動する方法
グリッド線とは、スライドの背景に表示するマス目の線のことです。
グリッド線を用いることで、オブジェクトをきれいに揃えることが簡単になります。
最近のパワーポイントはオブジェクトの配置時のガイドが充実しているため、本ブログではグリッド線を必須機能と考えてはいませんが、便利な機能であることは間違いありません。
PowerPoint2013では、「表示」タブの中の「表示」の以下の左上のボタンを押すとグリッドの設定のポップアップが表示されます。
「位置合わせ」の「描画オブジェクトをグリッド線に合わせる」にチェックを入れるとグリッド線に合わせて図形やテキストを配置できるようになります。
こうすることで、各オブジェクトの位置を揃えることが容易になります。
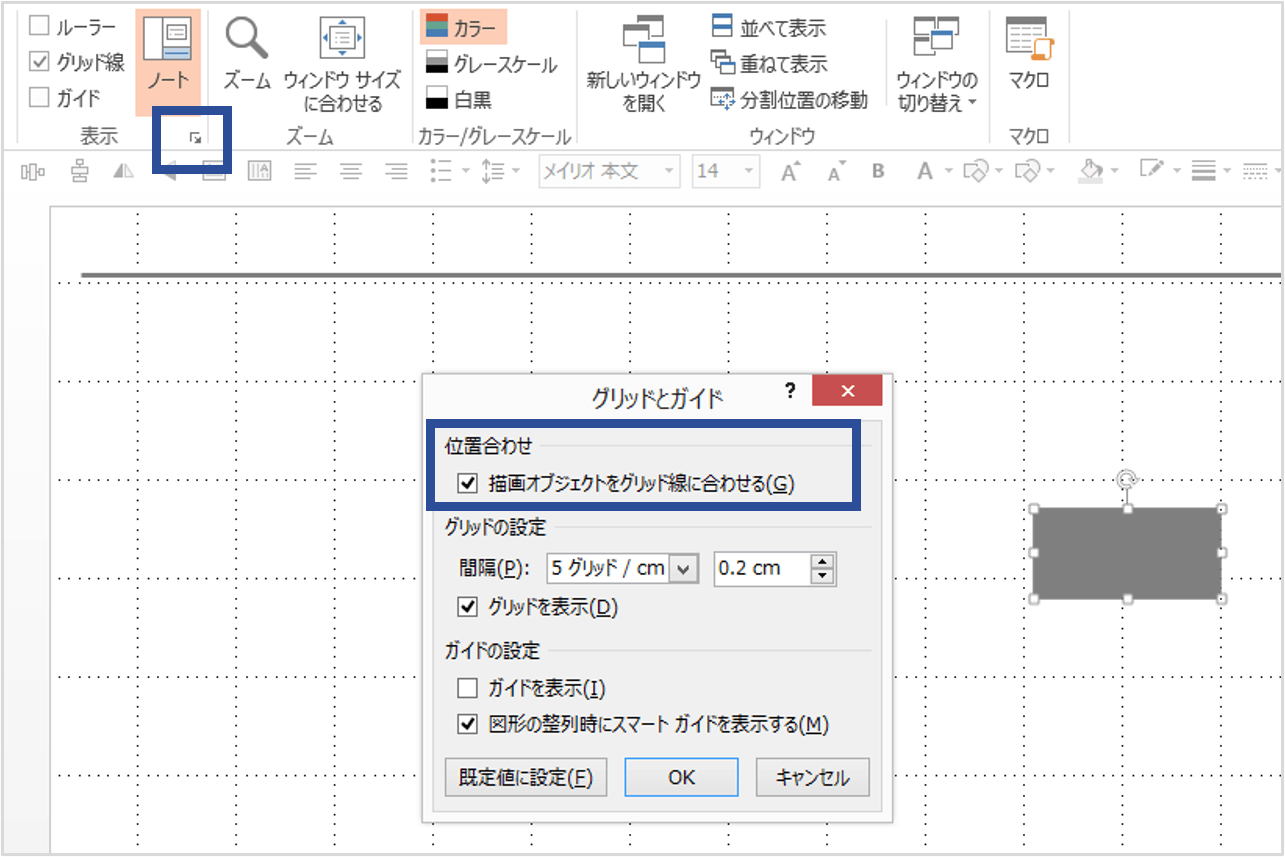
グリッド使用時の既定の移動間隔は0.2cmです。
図形の整列を使って等間隔にまっすぐ並べることのできる機能をこちらでご紹介しています。
【関連記事】
▶【基礎編】パワポ資料を美しくするコツ3つ①|整列・サイズ調整・複製